
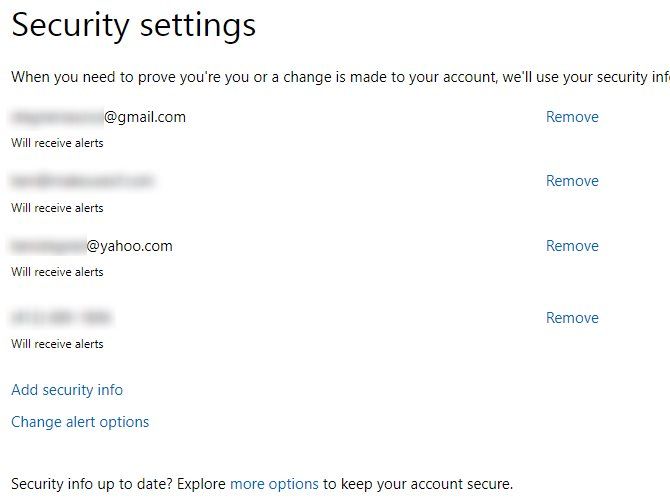
When the app is installed, press Open to launch it from the Google Play Store. Step 2: Start the Microsoft Authenticator on Android

If you need further help during this step, check out our guide showing how to install apps from the Google Play Store. The Microsoft Authenticator app in the Google Play Store Follow this link to get the app from the Google Play Store. Step 1: Get the Microsoft Authenticator app from the Google Play Storeįirst, you must download and install the Microsoft Authenticator on an Android smartphone or tablet. Alternatively, you can also use Google Authenticator to sign in to your Microsoft account. You can first learn more about two-factor authentication. NOTE: This guide shows the Microsoft Authenticator setup on Android to help with your Microsoft account login.


 0 kommentar(er)
0 kommentar(er)
